
こんにちは!何かと「カスタマイズ好き」の僕です!
今日はExcelのリボンをカスタマイズする方法を紹介しようと思います!
自分の理想のリボンを作るのは多少煩雑ですが、「あの機能どこのリボンにあるんや(半ギレ)??」が無くなるのでオススメです。
はじめに(リボンって何?)
リボンとは下の画像にあるやつのことです。リボンはそれぞれの用途に合わせてカテゴリ化されていますね。それが故に「あの機能どこのリボンにあるんや(半ギレ)??」が起こってしまうんですけどね~。
▼ファイル~表示までをリボンと言います。

試しに新しいリボンを作ってみよう
とりあえず新しいリボンを作ってみましょう!方法は以下の通りです。
①ファイルをクリックします。
②オプションをクリックします。
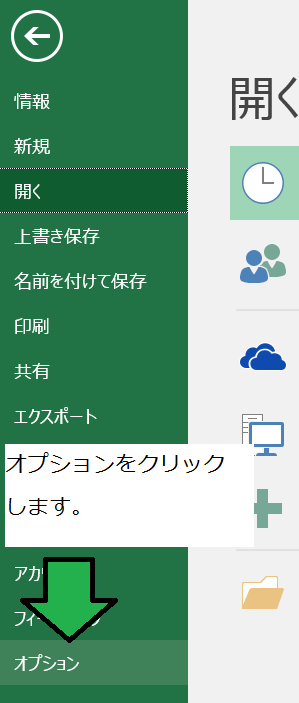
③リボンのユーザー設定をクリックします。

ここで画面の説明ですが、左側はリボンを作るときに「追加したい機能を選ぶ画面」になります。右側は左側で選んだ機能の「追加先」となっています。

④アドインをクリックして、新しいタブをクリックします。

⑤新しいタブができました。

⑥新しいタブ(上)をクリックして、名前の変更をクリックしましょう。
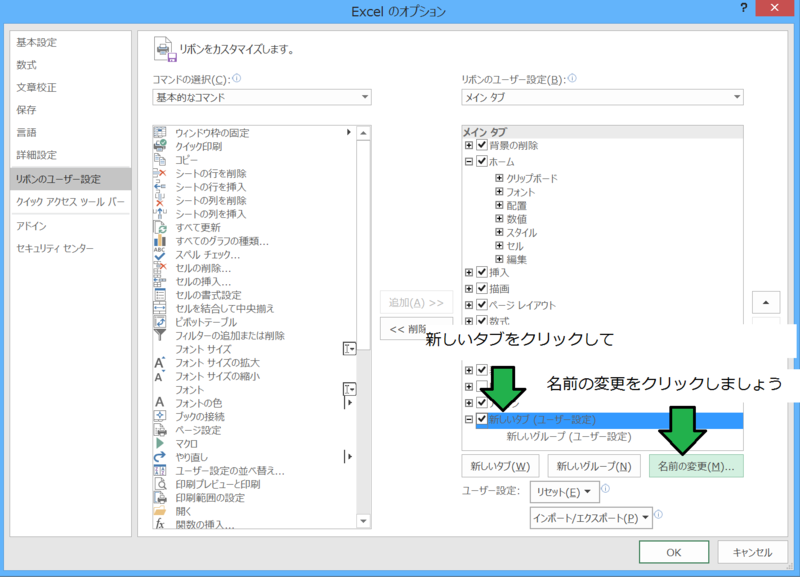
⑦「自分用タブ」という名前にしました。「OK」をクリックしていったんホーム画面に戻りましょう。
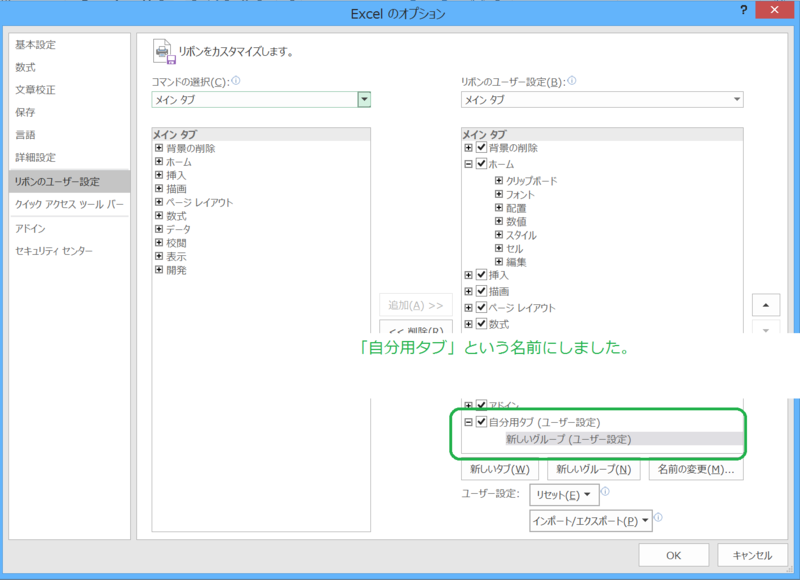
その結果…。
自分用タブができました。

試しにクリックしてみると…。何もない。寂しいもんです。続いて「自分用タブ」に機能を入れていきたいと思います。

機能の選定
自分にとって必要な機能を選んでいきましょう。まずは「ホーム」タブから。
▼「ホーム」タブ(選ぶ前)

▼「ホーム」タブ(選んだ結果)

「青」囲みは取り入れる機能、「赤」囲みは取り入れない機能を示しています。機能の選択は完全に個人的な趣味・嗜好です笑
機能の追加方法
それでは「ホーム」タブで選んだ機能を「自分用タブ」に追加していきましょう。
先ほどと同じ手順(ファイル→オプション→リボンのユーザー設定)で以下の画面まで進めましょう。
▼ここから機能を追加していきましょう!

①コマンドの選択の中から「メインタブ」を選択します。

②ホームをクリックしてメニューを広げます。ここで、青線部はそのまま自分用タブに「取り入れる機能」、黄線部は「一部、取り入れる機能」、赤線部は「取り入れない機能」を示しています。

③まずクリップボードを追加していきます。クリップボードをクリックして、追加をクリックします。

④クリップボードが追加されました。同じ要領でそのまま取り入れる「フォント」、「配置」、「数値」を追加します。
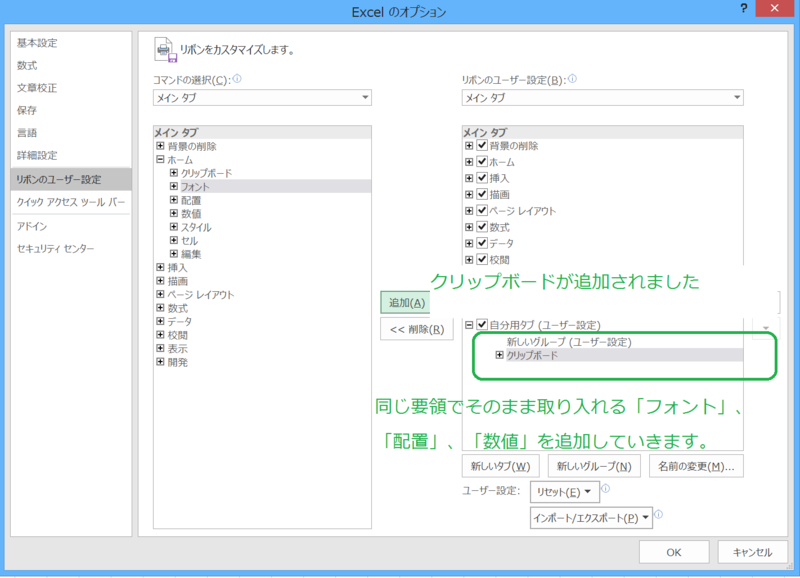
⑤追加した結果がこれです。「フォント」、「配置」、「数値」が無事に追加されたと思います。

⑥次は一部(条件付き書式のみ)追加する場合です。
▼下図のようにスタイルの一部だけを追加したい場合です。少し煩雑です。

①メインタブの中から条件付き書式を選択しておきます。
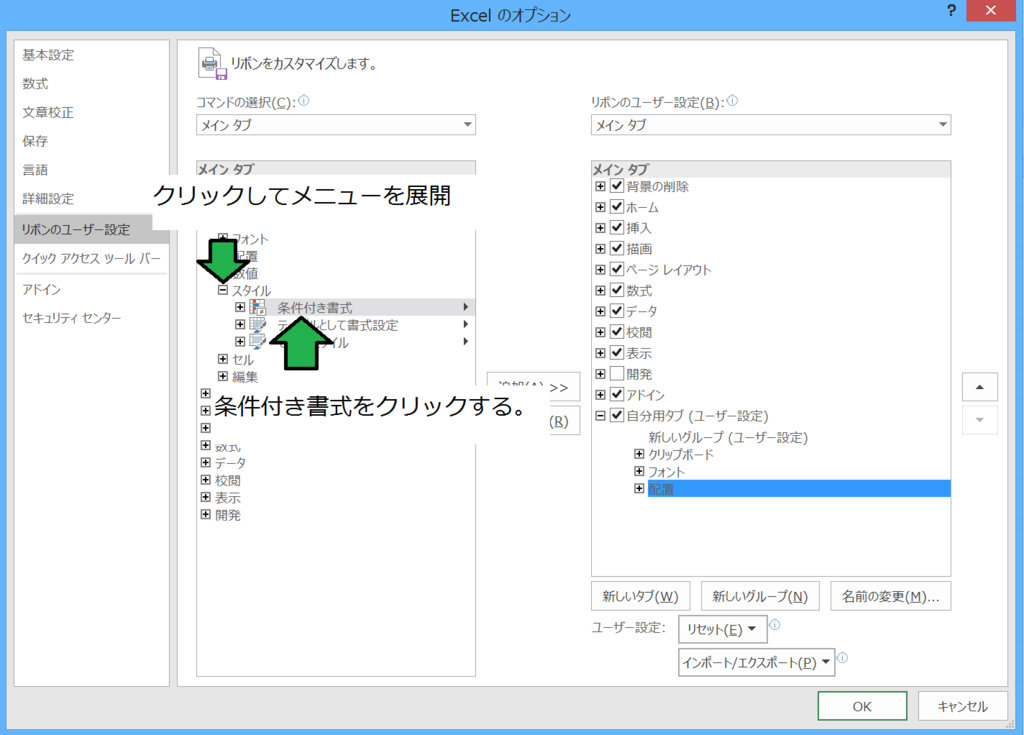
②配置をクリックして、新しいグループをクリックします。

③新しいグループが作成されました。その後、条件付き書式を選択して追加をクリックします。これで条件付き書式が追加できたはずです。

④新しいグループを選択して、名前の変更をクリックします。「条件付き書式」という名前に変更します。

⑤その結果、条件付き書式が追加されました。

⑥「OK」して、ホーム画面に戻るとこんな感じ。
▼自分用タブができました。少し充実してきましたね。

こんな感じでよく使うヤツを一つのタブに纏めまくるといい感じです。
僕の「自分用タブ」
纏めたり、削除したりを繰り返して自分にとって最適の「自分用」タブを作りました。
これが僕の「自分用タブ」です。
▼僕の「自分用タブ」

▼構成はこんな感じ
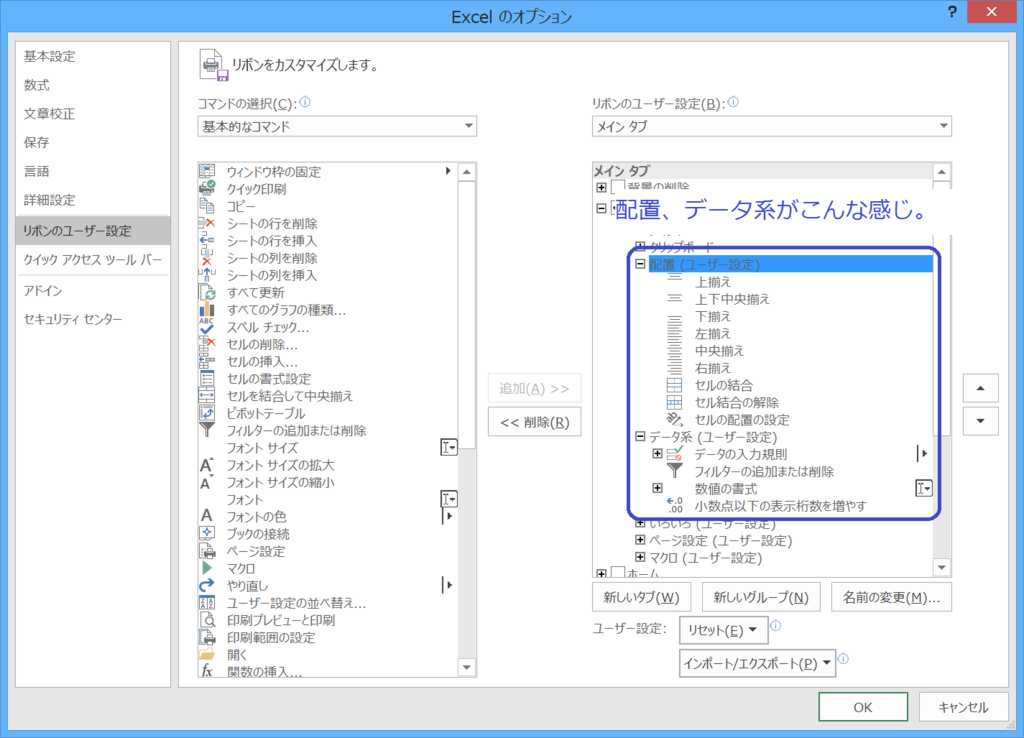

クイックアクセスツールバーへの登録
ここで合わせて覚えておきたいのが「クイックアクセスツールバー」への登録です。
▼クイックアクセスツールバーとは…

「自分用タブ」に自分が使うすべての機能を収納するのはスペースの都合上、無理があります。そのため、「よく使うけど、「自分用タブ」よりは使わないもの」をクイックアクセスツールバーへ登録しておきましょう。
クイックアクセスツールバーへの登録方法(簡単)
例えば「印刷範囲」を追加するとします。
①印刷範囲で右クリックをします。

①一番上の「クイックアクセスツールバーに追加」をクリックしましょう。

②無事登録されました。
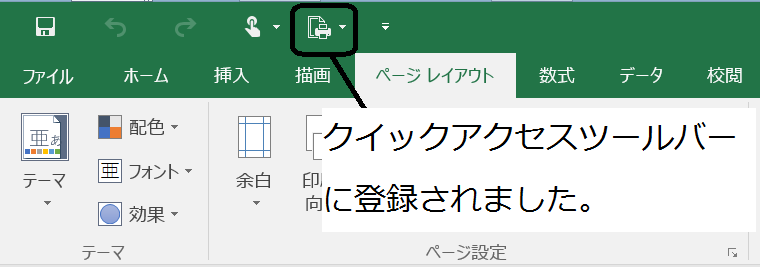
他には、先ほどと同じ手順(ファイル→オプション→クイックアクセスツールバー)で以下の画面まで進めましょう。左側の画面で追加したい機能を選択して、追加をクリックする方法もあります。
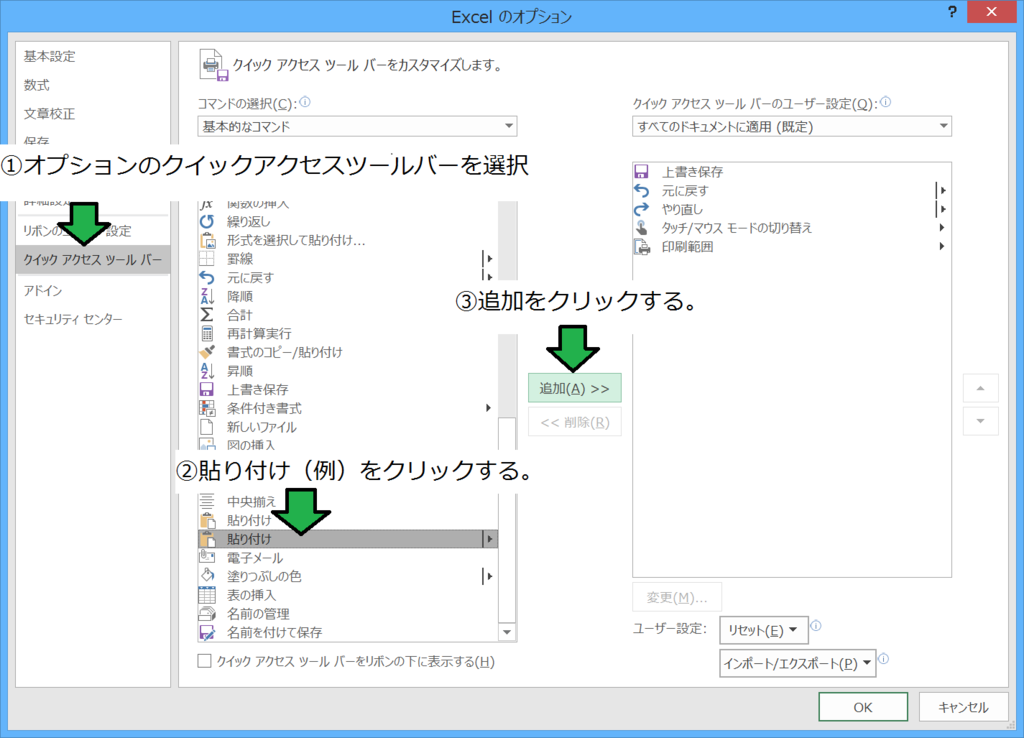

リボンの表示/非表示(簡単)
最後にリボンの表示/非表示の方法(簡単)を説明していきます。
①チェックボックスを外すと非表示にすることができます。
(チェックボックスを入れると表示することができます。)
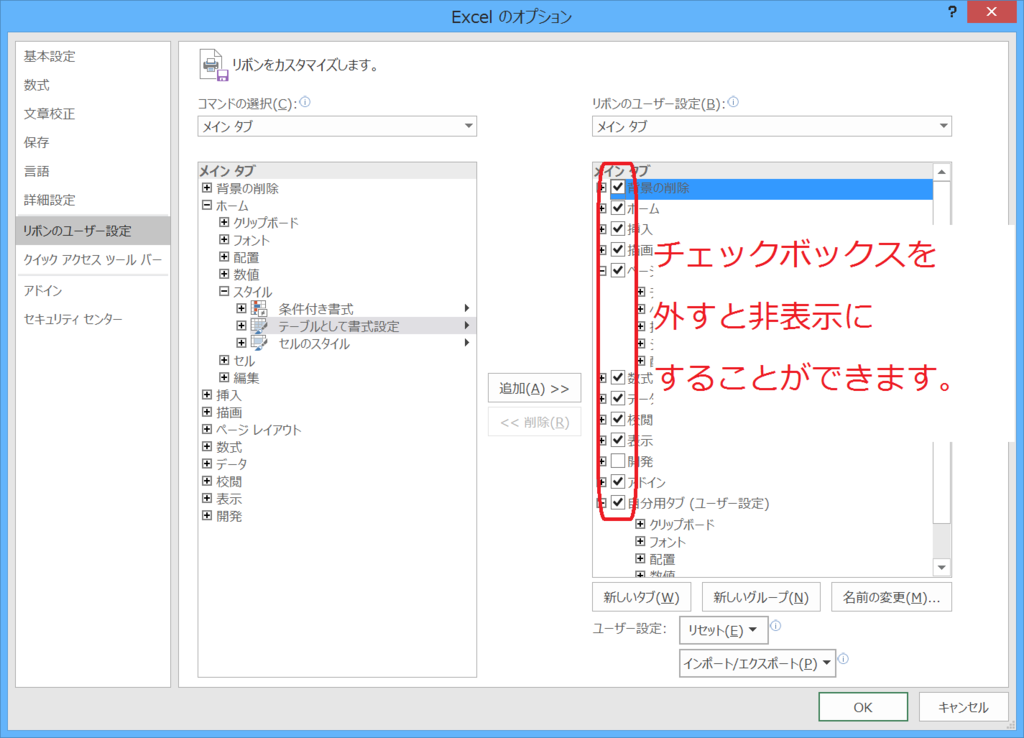

▼使わないタブを非表示にするとこんなにすっきり!

おわりに
いかがでしょうか?自分にとって最適な「自分用タブ」を作るのは割と煩雑で時間がかかりますが、一旦それができるとかなり快適な作業ができるようになりますよ!
ちなみにタブ+クイックアクセスツールバーの設定は他のPCへも簡単に適用することができます。その方法は以下の記事にまとめています。
※重要
利用できる期間は凄く短いですが、僕の設定を以下のリンクにアップロードしおきます。良かったら使ってみてください。
https://free.filesend.to/filedn_infoindex?rp=d9a553f30f25a3080d4d2522fe30b09o
こんな記事も書いています。
- もっと読む
コメントを書く